See Tracknotion benefits in action
Insights you should have
TrackNotion’s interface is your command center. It’s built to quickly get you to campaigns, analytics, and account settings so you can spend more time optimizing and less time clicking.
This guide walks you through the layout so you can move around like a pro.
Here’s what you’ll find in this article:
After logging in, the dashboard is your starting point—a quick snapshot of what’s happening with your calls and campaigns.
What You’ll See:
Why It Helps: Spot trends at a glance—like a spike in calls (see Getting the Most Out of TrackNotion’s Analytics) or a campaign picking up steam.
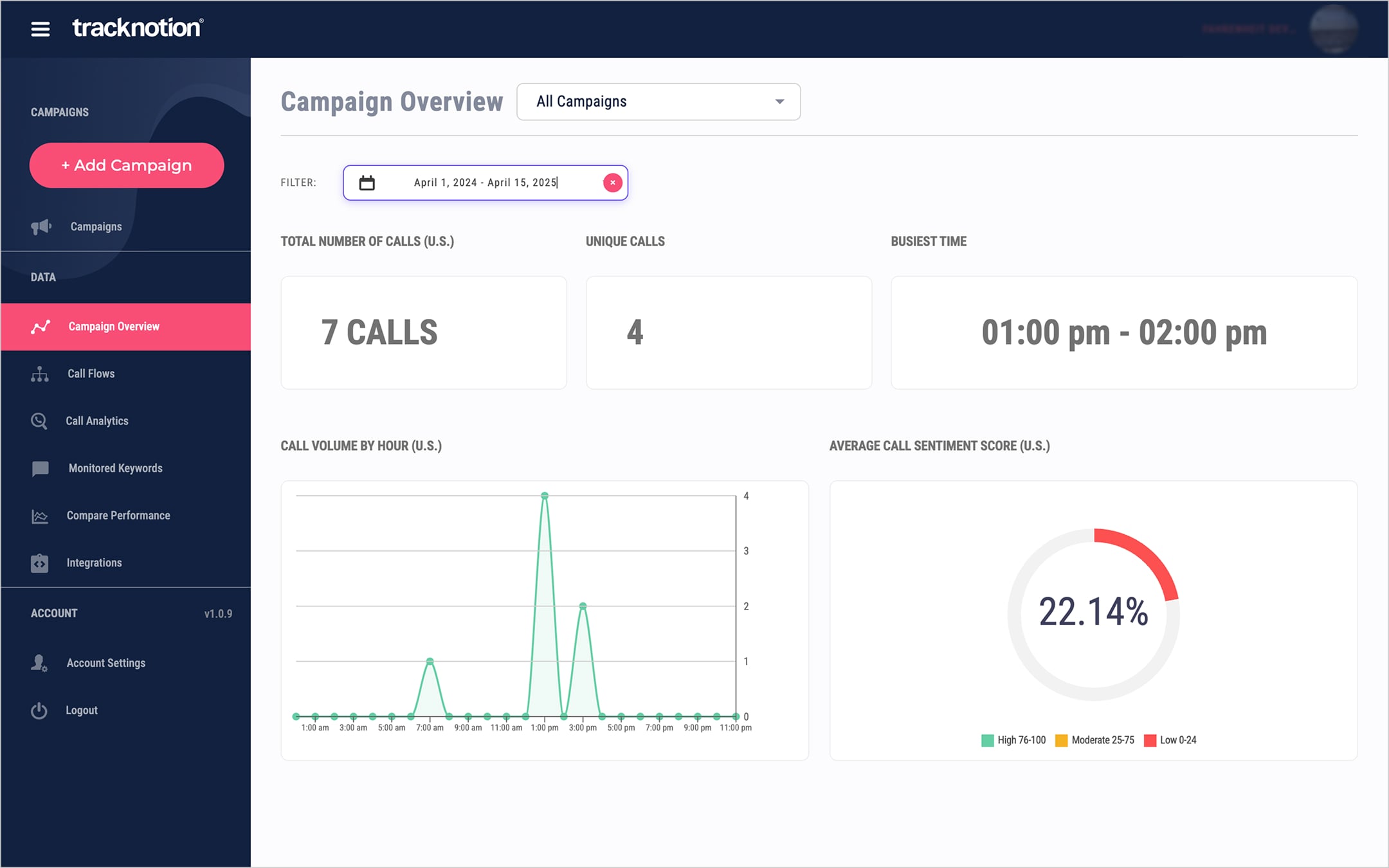
Tip: Click the TrackNotion logo (top-left) anytime to return here.
The left sidebar is your navigation hub—everything you need is a click away.
You’ll see three sections: Campaigns, Data, and Account.
Campaigns:
Data:
Account:
Why It Helps: Organized and expandable—jump to any tool without losing your place.
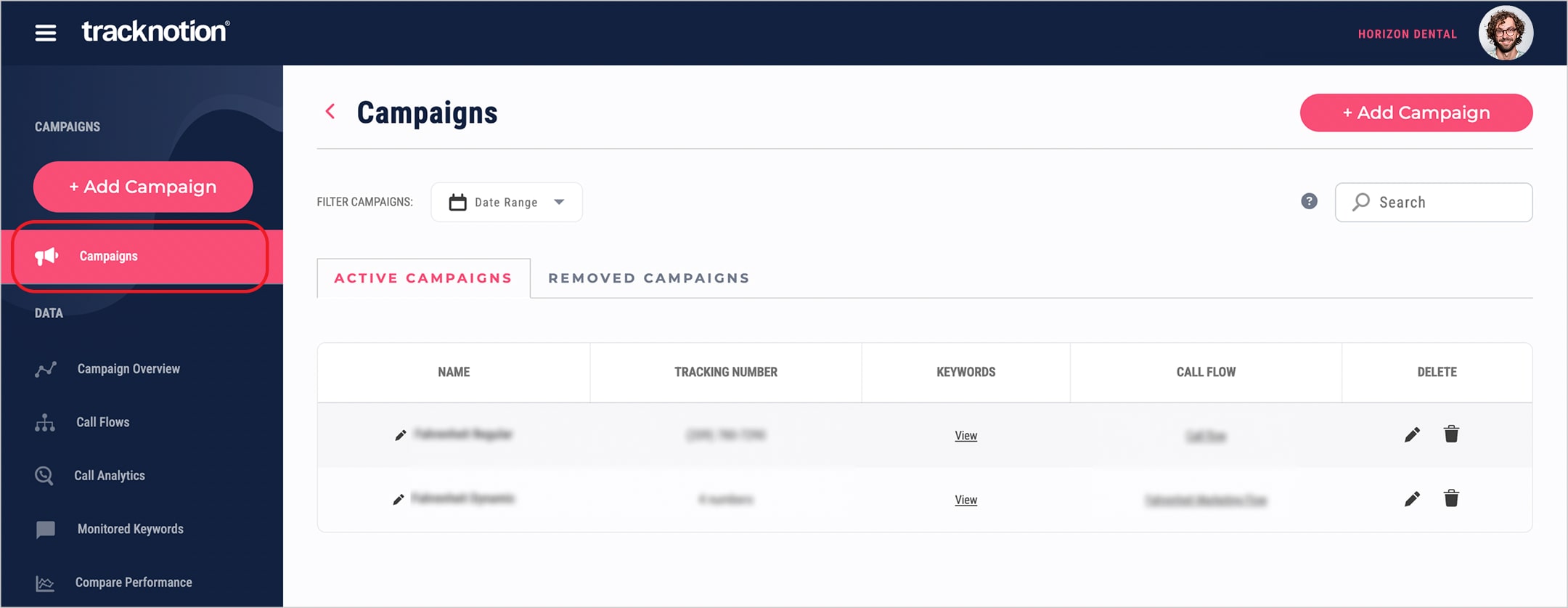
Tip: Hover over icons for tooltips if labels are collapsed.
The top bar provides quick access to your account settings—no matter where you are in the app.
In the top right corner, you’ll see your profile icon to access your account quickly or to log out.
Why It Helps: It’s a fast, consistent way to manage your account without navigating menus.
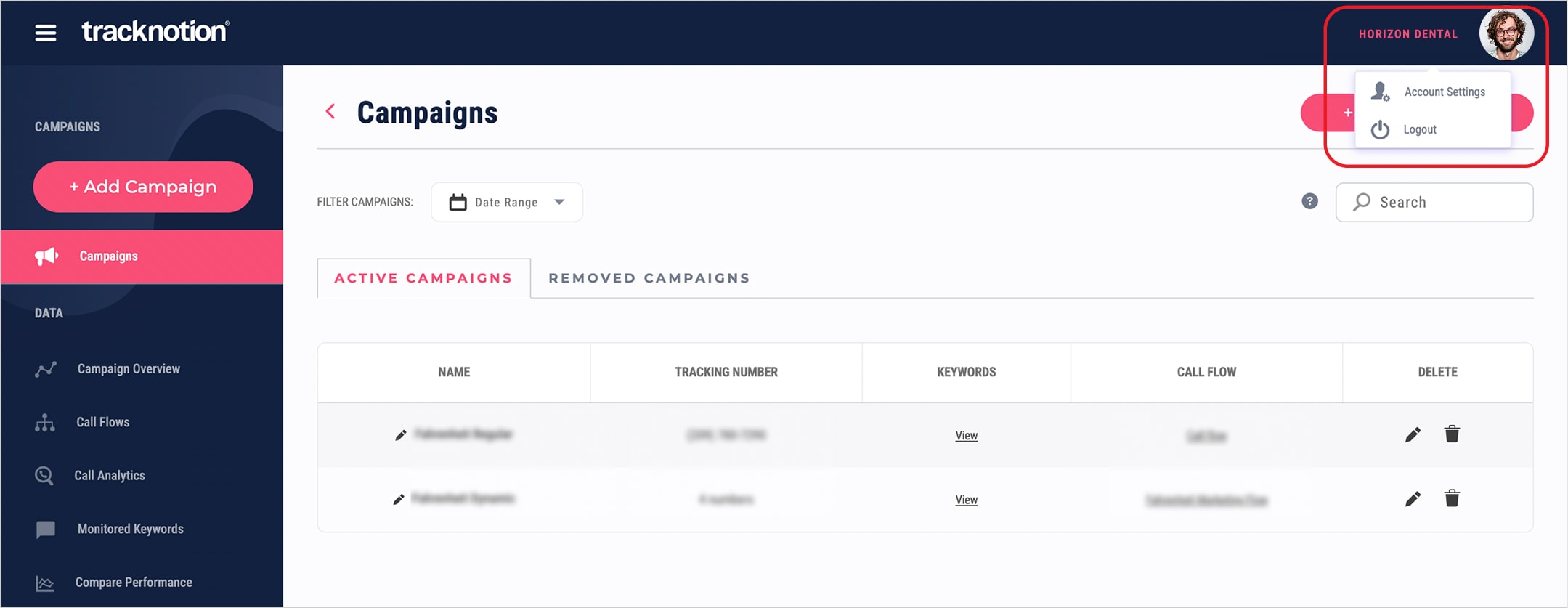
Tip: You can also update your details or notification preferences by clicking into My Profile from the left menu.
Here’s how to find TrackNotion’s core features:
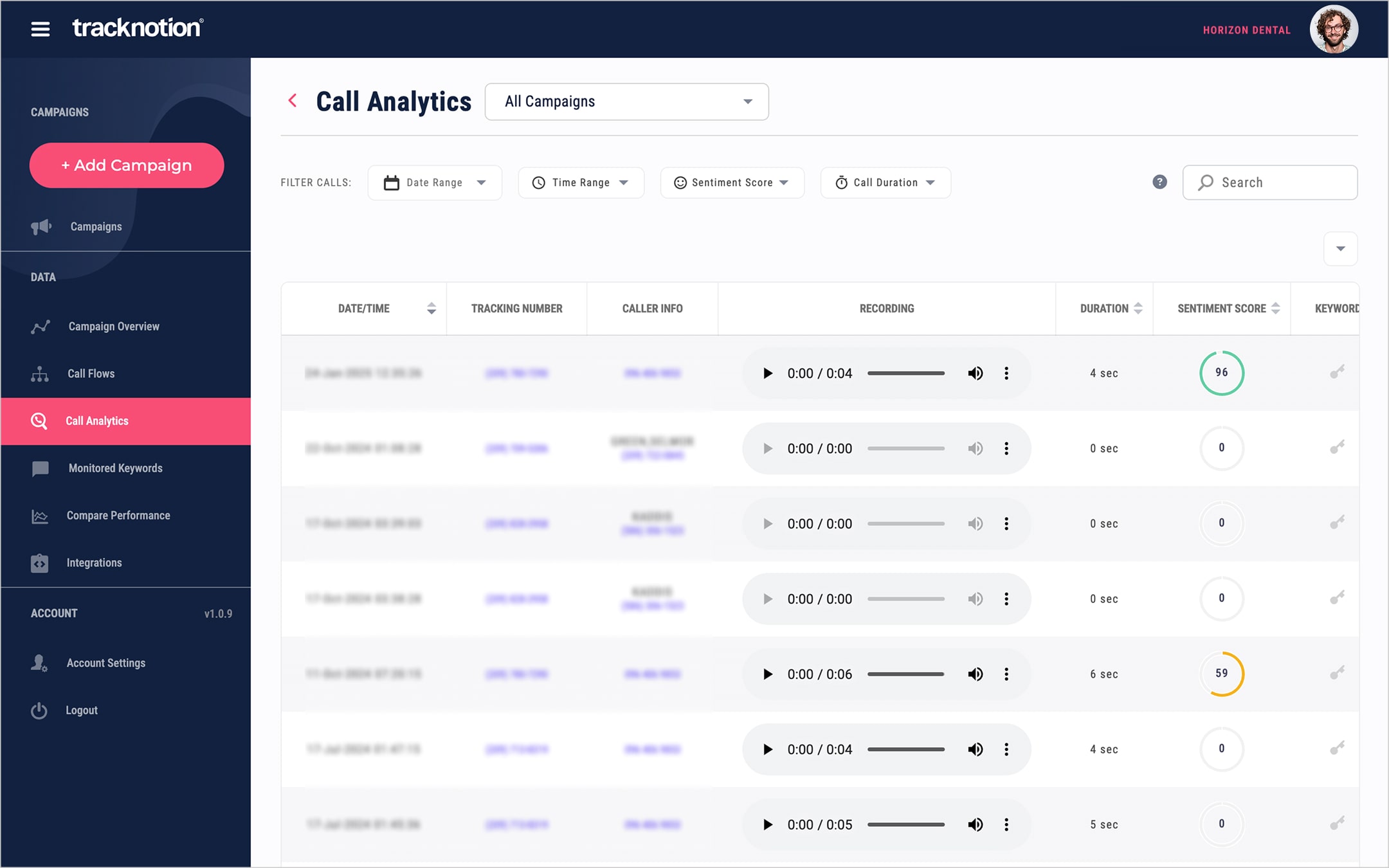
Tip: Use the search bar (if available) to jump straight to a campaign or call.
Mastering navigation is the first step to mastering TrackNotion. Start at the Dashboard for a bird's-eye view, use the Left Menu to explore tools, and rely on the Top Bar for shortcuts.
Ready to Explore? Dive into your campaign data and optimize with confidence.
Insights you should have
Email Subcription Form